Bagaimana sih cara merekam suara di perangkat Komputer PC/Laptop Windows 10? Entah untuk keperluan apa kamu ingin melakukan itu, namun jelasnya jika hanya ingin merekam suara/audio di komputer, caranya mudah sekali.
Di komputer dengan sistem operasi Windows 10 kamu tidak harus menggunakan aplikasi pihak ketiga untuk merekam audio, karena untuk tugas tersebut sudah tersedia aplikasi/tools bawaan yang sudah siap kamu manfaatkan.
Baik, untuk mempersingkat sebaiknya silahkan lihat saja cara merekam suara di perangkat komputer seperti dibawah ini
Cara Merekam Audio di Windows 10
Langkah pertama: tentukan dulu asal audio yang ingin kamu rekam
Ada dua sumber audio yang bisa kamu rekam di perangkat komputer berbasis Windows 10. Pertama yakni audio yang berasal dari suara input headset/mikrofon, dan kedua audio yang berasal dari soundcard komputer.
Untuk menentukan asal audio yang ingin kamu rekam, lebih jelasnya bisa kamu lihat dengan cara masuk kepengaturan sebagai berikut
1) Klik kanan pada icon “Speaker” yang ada disudut kanan layar komputer, lalu pilih “Recording devices”
2) Pada jendela yang muncul, pastikan kamu berada di tampilan tab “Recording”
3) Di tab Recording, klik kanan area kosong dibawah Microfon, lalu pilih “Show Disable Devices”
4) Disini kamu tinggal mengatur asal suara yang ingin kamu rekam
– Bila hanya ingin merekam audio yang berasal dari headset/mikrofon, maka biarkan saja pengaturan seperti apa adanya (default). Lihat gambar dibawah
– Tapi bila ingin merekam suara yang dikeluarkan dari soundcard komputer (suara dalam komputer), maka klik kanan “Stereo Mix” lalu pilih Enable, dan klik kanan juga “Microphone” lalu pilih Disable
5) Selanjutnya klik “Ok” untuk menyimpan pengaturannya
Langkah Kedua: Mulai merekam suara
Setelah menentukan asal audio yang ingin kamu rekam (apakah dari headset/microphone atau dari soundcard komputer), maka selanjutnya anda siap untuk merekam audio
Untuk merekam audio kamu hanya perlu menggunakan aplikasi bawaan Windows 10 yakni Voice Recorder. Silahkan ketik di kotak pencarian Windows dengan keyword “Voice Recorder” untuk mencari aplikasinya dengan cepat.
Gunakan Voicer Recorder tersebut untuk merekam audio, baik itu yang berasal dari headset/mikrofon (misal suara kamu) atau audio yang berasal dari soundcard komputer-mu (misal lagu atau suara lain yang dijalankan di perangkat komputer)
Hasil file rekaman yang kamu buat menggunakan Voice Recorder bisa dijumpai di folder “OneDrive > Documents > Sound recordings”. Atau lebih mudahnya untuk menemukan hasil rekaman yang sudah kamu buat, cukup klik kanan pada rekaman yang ada di dalam aplikasi voicer recorder lalu klik “Open file location”
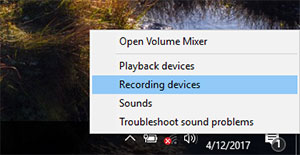
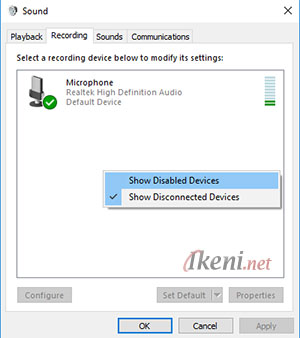
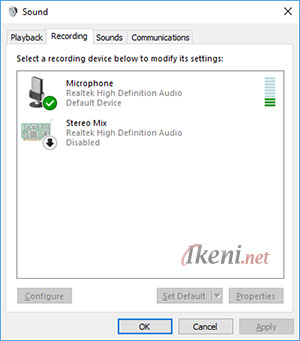
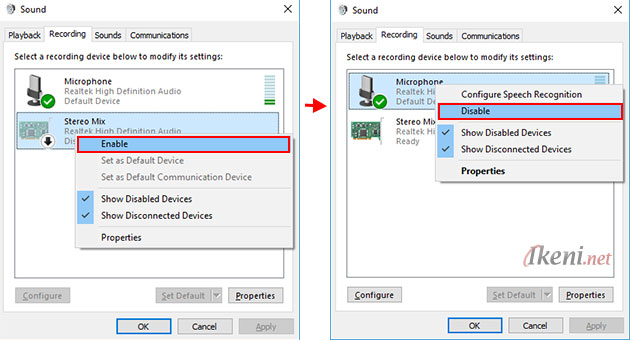
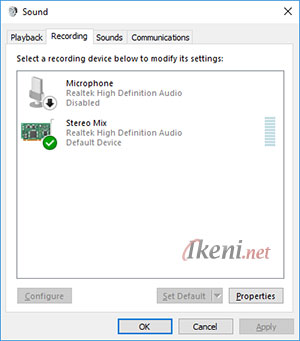
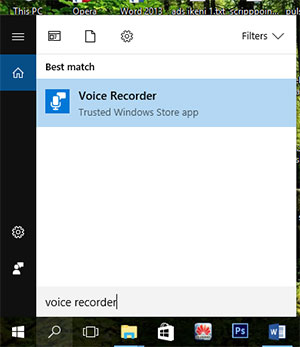
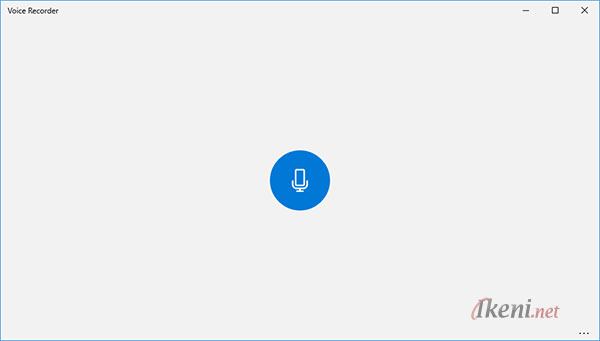
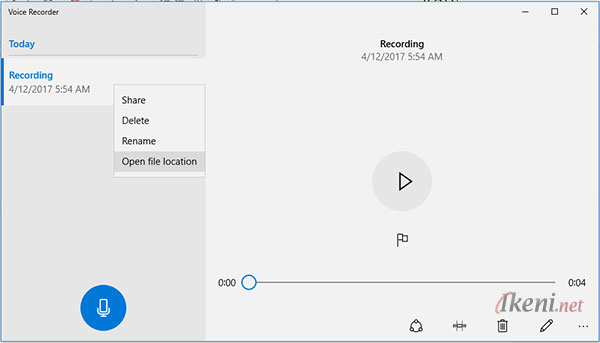
mantap artikelnya sangat membantu terima kasih gan
thanks for the information… helpful
kalo cara record suara asli dan suara komputer bersamaan gimana gan??
kok di laptop saya nggak ada voice recorder gan. gimana?
kalau artikel di atas sepertinya pakai windows 10 professional
Informasi bermanfaat, terima kasih info nya
Terima kasih bro
Bisakah Voice Recorder di ganti dengansoftware Adob Auditions 1.5 ?
Atau, agaimana recording dengan software Adob Auditions 1.5 lewat windowa 10 ?
Trims.
kenapa ya pas saya record ada suara noicenya gitu? cara membetulkan supaya ga ada noicenya gmn ya?
Liat properti stereo mix nya, listen to this device jgn diceklis
Kalau di Note Book saya di klik kanan di Speaker tidak ada “recording devices”, bagimana? yang ada hanya:
Open Sound Settings
Open Volume Mixer
Spatial Sound >
Troubleshoot Sound Problems
Cari sound control panel di settings
makasih bgt bang, sangat membantu! cahyoooo
kalau stereo mix nya gaada gimana ya?
Kalau mau pakai 2 sumber input bagaimana ya? saya ingin merekam suara dari mic, dan gitar memakai guitar link. Saya coba cara pilih micropone diatas cuma bisa salah satu.