Punya PC/Laptop yang sudah terinstal Windows 10, tapi penyimpanan datanya hanya ada Local Disk (C:) alias drive-nya cuma ada satu partisi saja. Bagaimana cara membagi partisinya mejadi dua atau lebih tanpa harus install ulang dan menghapus data yang ada?
Perlu kamu ketahui, membagi partisi di Windows pada dasarnya tidaklah sulit. Asal driver penyimpanan PC/Laptop masih memiliki ruang yang cukup lega, kamu tentu dapat membaginya dan membuat partisi baru lagi.
Baca juga : Cara Mengubah Huruf Driver (Path) di Windows
Adapun cara membagi dan membuat partisi baru di Windows 10, langkah-langkahnya bisa kamu ikuti seperti dibawah ini:
Membagi dan Membuat Partisi Baru di Windows
Pertama buka tool Disk Management. Untuk membukannya bisa dengan cara tekan “Windows + R” di keyboard, ketik “diskmgmt.msc” pada jendela RUN lalu klik Ok.
Di jendela Disk Management, akan terlihat semua daftar partisi yang tersedia. Pilih salah satu yang ingin kamu bagi. Contoh bila kamu ingin memecah partisi Local Disk (C:), maka cukup klik kanan partisinya lalu pilih “Shrink Volume” lalu tungguh beberapa saat
Bila gambar seperti dibawah muncul, silahkan tentukan size untuk partisi baru. Contoh disini maksimal size yang bisa dialokasikan ialah 235223 dalam satuan MB (atau setara 235 GB). Lebih mudahnya disini kita ambil saja yang maksimal, kemudian pilih “Shrink” untuk melanjutkan
Berikutnya kamu akan melihat partisi yang masih berstatus Unallocated. Untuk bisa menggunakannya, klik kanan partisi tersebut lalu pilih menu “New Simple Volume”
Jendela Wizard akan muncul. Klik “Next”
Tentukan volume size yang ingin kamu alokasikan untuk partisi baru. Contoh disini biarkan saja volume size nya berada dinilai maksimum, setelah itu klik “Next”
Pada pilihan Assign the following drive letter, tentukan path (huruf drive) yang kamu inginkan untuk partisi baru nantinya. Apakah berada di path dengan huruf D atau lainnya. Selanjutnya silahkan klik lagi tombol “Next”
Sampai disini atur hal-hal yang dibutuhkan sebelum pembuatan partisi baru dilakukan. Untuk pengaturan, kamu bisa menentukan sendiri atau bisa mengikuti pengaturan seperti gambar dibawah. Bilah sudah klik “Next”
Terakhir, untuk menuntaskan proses silahkan klik “Finish”
Bila semua berjalan lancar, partisi baru akan terbentuk dan siap untuk kamu gunakan meyimpan data
Keterangan :
Langka-langkah membagi partisi diatas dilakukan pada Windows 10, tapi prakteknya juga bisa kamu terapkan di Windows 8.1, Windows 7 hingga Windows Vista
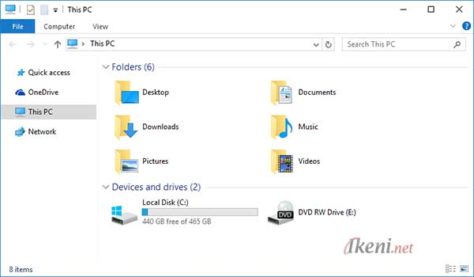
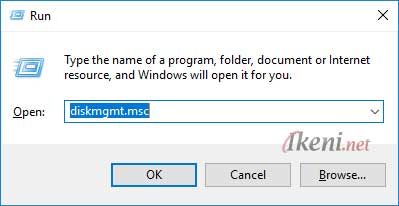
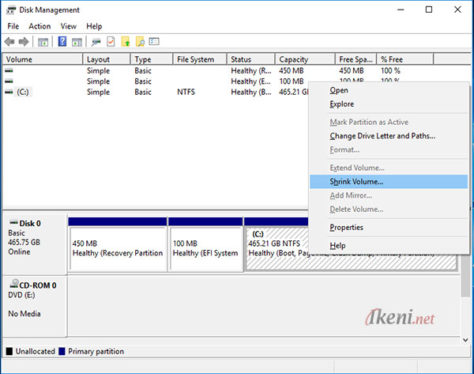
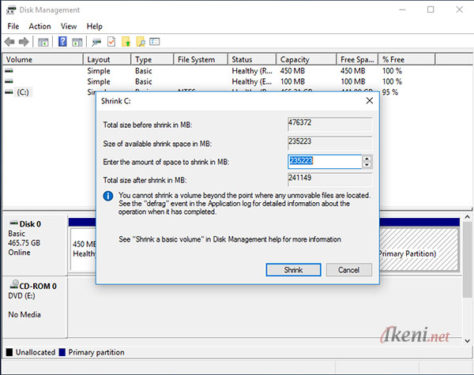
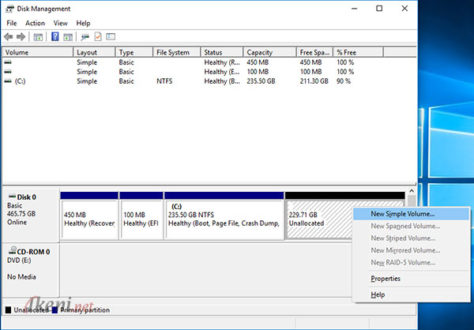
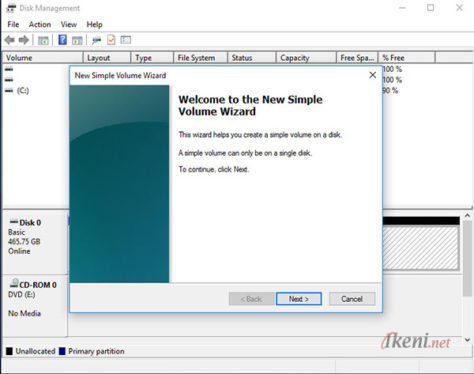
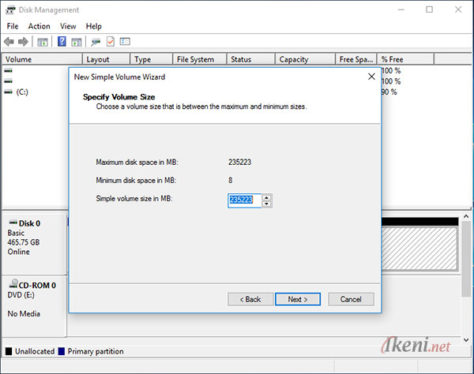
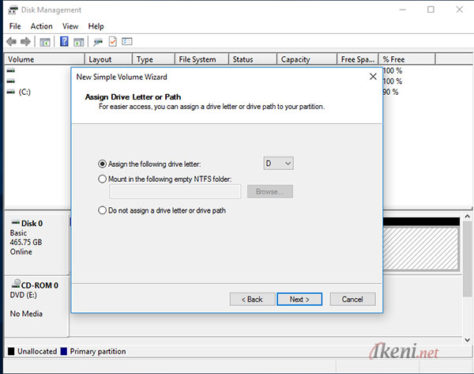
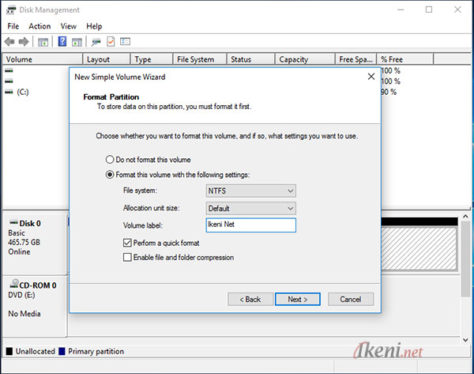
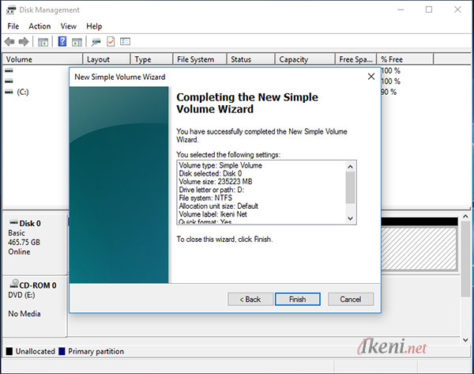
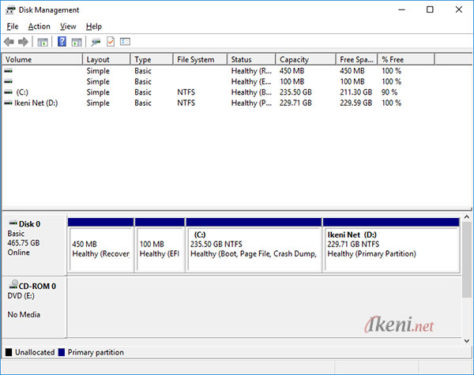
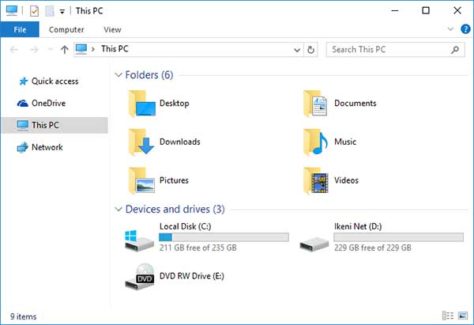
makasih sekali y pak, sangat membantu
Hirens 2018 New Generation Support HDD GPT!
cobain open source project rancangan ane mas bro >
IT Tools Pack Solution 2018 Rescue
(Tersedia Acronis 2018 + Norton Ghost + Minitool Partition Wizard Technician 9.1 + DLL)
=> Tersedia Reward menarik untuk yang ingin sedikit berkontribusi
#SalamSatuTeknologi
Sukses……. Thx
wah info bagus. kunjungi juga : https://www.techmobile9.com/2018/09/cara-membuat-partisi-baru-di-windows.html
Gan mw tanya kalau memakai cara ini apakah drive C nya di format?
Trima kasih… berhasil…
SANGAT MEMBANTU. TERIMAKASIH