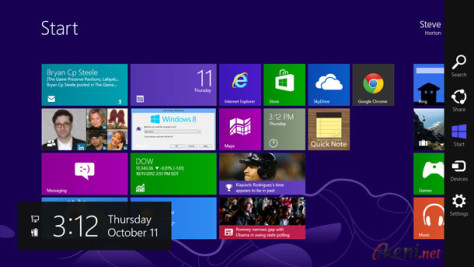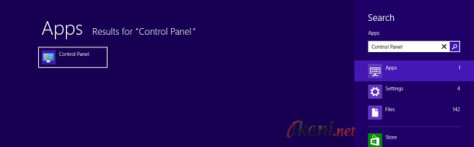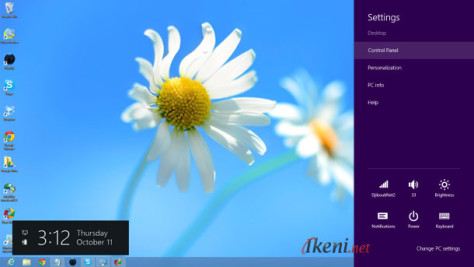Bagi pengguna baru OS Windows 8, cara akses/membuka Control Panel mungkin akan agak sedikit bingung mengingat hal ini dikarenakan User Interface dari tampilan home Windows 8 mengalami banyak perubahan sehingga membuatnya berbeda dari windows versi terdahulu.
Di Komputer Windows 8, anda akan menemukan dua tampilan home yaitu Tampilan “Start Screen atau Metro UI” dan “Desktop UI” yang bisa dimanfaatkan untuk mengatur shortcut aplikasi agar mudah diakses.
Keterangan:
Beralih dari Metro UI ke Desktop UI atau sebaliknya caranya cukup menekan tombol berlogo “Windows” pada keyboard komputer. Namun cara ini hanya berfungsi jika tidak ada aplikasi yang sedang aktif di Metro UI.
Jika ada aplikasi sedang aktif dan anda ingin tetap mengakses mode tampilan desktop maka caranya tekan tombol “Windows” dan tombol “D” pada keyboard komputer secara bersamaan, dan jika ingin kembali lagi ke tampilan Metro UI cukup tekan saja tombol berlogo Windows.
Nah karena sudah tidak ada tombol Start , maka untuk membuka “Control Panel” caranya sebagai berikut
Membuka Control Panel Windows 8 melalui Start Screen
Pada tampilan Start Screen (Metro UI), arahkan cursor mouse di sudut kanan atas atau sudut kanan bawah layar untuk menampilkan Charms Bar, atau bisa juga dengan tekan tombol “Windows” dan “C” bersamaan di keyboard. Kemudian klik “Search”.
Pada kotak pencarian ketik “Control Panel”, dan jika pilihan sudah muncul pada menu Apps, silahkan klik “Control Panel”.
Membuka Control Panel Windows 8 melalui Desktop UI
Pada Desktop UI, arahkan mouse disudut kanan bawah layar untuk menampilkan Charms Bar lalu pilih “Setting”, atau jika menggunakan keyboard silahkan tekan tombol “Windows” dan tombol “I” secara bersamaan.
Klik “Control Panel” untuk membuka