Problematika klasik berupa masalah koneksi WiFi detect sering terjadi di Windows 7, Windows 8 maupun Windows 8.1 sehingga menyebabkan laptop anda tidak dapat mendetksi salah satu nama koneksi WiFi yang ada, padahal untuk koneksi WiFi dari router hotspot milik tetangga (misalnya) dapat terdeteksi dengan baik.
Masalah ini juga terkadang membuat laptop dari sebelumnya telah menangkap nama koneksi WiFi dan sering anda pakai untuk online, namun di waktu lainnya tiba-tiba nama WiFi tersebut hilang, sementara di perangkat lain dapat menemukannya.
Permasalahan ini sebenarnya diakibatkan karena jaringan WiFi yang tertangkap biasanya memang statusnya tersembunyi (hidden). Ini juga menjadi penyebab sehingga nama jaringan dari suatu router hotspot kerap tidak akan muncul otomatis dalam daftar jaringan yang tersedia setiap kali laptop anda melakukan pencarian jaringan WiFi.
Jadi untuk solusinya, anda diharuskan untuk melakukan sedikit setting untuk mencari kembali secara manual koneksi jaringan WiFi yang hilang tersebut. Jelasnya untuk hal ini dapat anda lihat caranya seperti dibawah ini.
Persiapan:
Karena jaringan yang hilang ini statusnya ter hidden dan ingin ditemukan kembali secara manual, maka hal-hal yang harus anda ketahui dan dihapal dari jaringan WiFi nya ialah seperti dibawah.
- Wireless Network Name (SSID)
- Password atau Security Key.
Cara Menemukan Koneksi WiFi Yang Hilang (Untuk Windows 7, 8, 8.1)
Cara ini dapat diterapkan untuk laptop maupun komputer berbasis Windows 7, Windows 8, dan Windows 8.1.
- Pastikan laptop sudah dalam keadaan WiFi On.
- Pastikan anda berada di area koneksi WiFi yang ingin anda temukan.
- Di laptop anda, pada layar Desktop Ui, klik kanan logo WiFi atau “Networ” di sistem tray icon lalu pilih menu “Open Network and Sharing Center”.
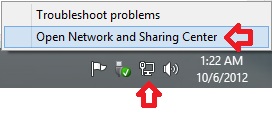
- Pilih “Set up a new connection”.
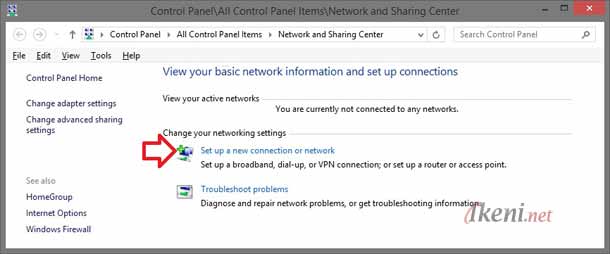
- Pilih “Manually connect to a wireless network” lalu klik tombol “Next”.
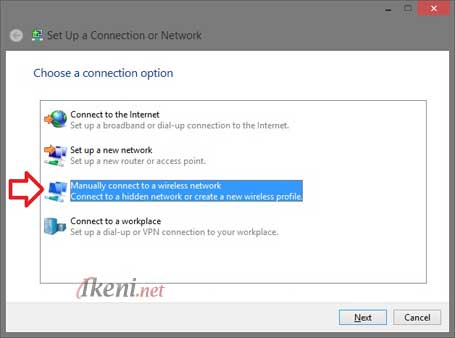
- Silahkan atur seperti keterangan dibawah ini.
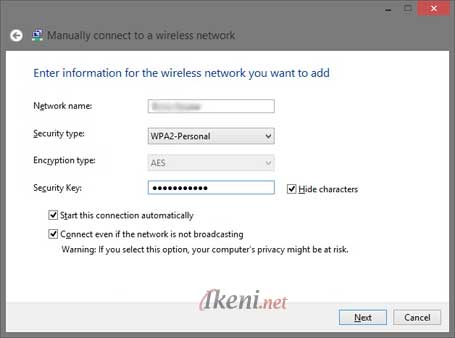
Keterangan:- Networ name: isi dengan Wireless Network Name (SSID) yang sudah anda ketahui seperti pada langkah persiapan diatas
- Security tipe: jenis keamanan yang digunakan oleh koneksi WiFi (atur saja seperti gambar diatas)
- Security Key: isi dengan password WiFi
- Start this connection automatically: Ceklis jika ingin terkoneksi secara otomatis jika jaringan WiFi tersedia
- Connect even if the network is not broadcasting: ceklis juga ini
Setelah semuanya telah diatur, klik tombol “Next” untuk melanjutkan.
- Jika berjalan lancar, maka akan muncul window berisi keterangan sukses, silahkan saja di “Close” keterangannya, dan laptop anda akan langsung terhubung ke jaringan WiFi yang tadinya hilang, dan otomatis ini juga akan langsung ditambahkan ke daftar profile jaringan WiFi laptop anda.
Cara Lain Menemukan Koneksi WiFi Yang Hilang (Hanya Untuk Windows 8 dan 8.1)
Jika anda pengguna Windows 8 ataupun Windows 8.1, maka untuk menemukan koneksi WiFi yang hilang dari laptop bisa juga melakukan dengan cara lebih simpel seperti berikut.
- Pada Desktop UI, klik icon WiFi atau “Network” yang berada di sudut kanan bawah pada sistem tray icon.
- Berikutnya pilih “Hidden Network”. Beri centang “Connect automatically” lalu klik “Connect”.
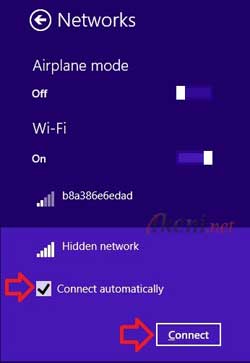
- Berikutnya anda akan disuruh untuk memasukan Wireless Network Name (SSID) dan Security Key dari jaringan WiFi yang ingin di temukan. Silahkan saja dimasukkan, lalu klik tombol “Next“.
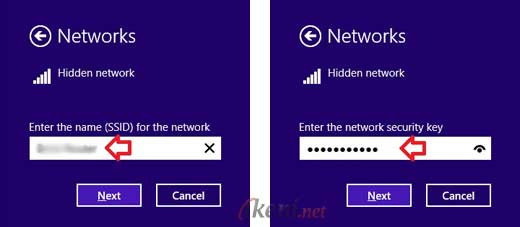
- Jika muncul keterangan seperti gambar dibawah, pilih “Yes” jika ingin status netwok laptop anda bersifat private (home), atau “No” jika ingin berstatus publik.
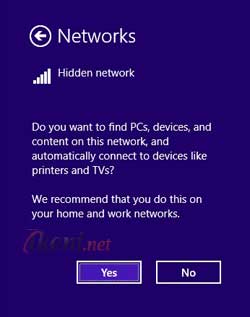
- Jika semuanya lancar, maka laptop anda akan langsung terhubung serta koneksi WiFi yang tadinya hilang akan nongol kembali.
Sedikit tambahan, beberapa masalah WiFi lain juga kerap terjadi khususnya di Windows 8.1, adapun masalah itu ialah berupa koneksi WiFi yang sering berstatus limited. Jika hal demikian menimpa anda, maka untuk mengatasinya silahkan baca juga tips sebelumnya yakni Cara Mengatasi Koneksi WiFi Limited di Windows 8.1.

saya sudah mengikuti langkah2 di atas tapi tetap saja id wifi tidak terdeteksi. mohon bantuannya.
Coba sobat restart laptop/pc nya dulu. Jika setting diatas telah dilakukan
kok di laptop lenovo ane gk ada manually connect to a wireless network ?
Mohon bantuannya
Windows 7
Saya pake modem smarfren M2Y, sering tidak konek, knp ya?
Kadang status konek, tp web gak bs diakses…
Ada solusi?
Laptop sya jga begitu
Saya juga gak ad opsi manually to connect to a wireless network , mohon bantuannya min
saya juga gitu knapa tolong di jawab gan pliss
“Manually connect to a wireless network” laptop saya ga ada pilihan itu.. windows 7
Tolong reply
Salam. Saya pakai laptop Len*** Thinkpad E125. Ada masalah di wereless yang seakan-akan otomatis turn off dan tidak bias turn on. Padahal status wifi “enable”. saya sdh coba install ulang wins 8 yang dipakai tapi tdk berpengaruh (wifi tetap turn off). Adakah solusi? tks
Yang hilang bukan hanya jaringanya tapi kata wifi juga hilang yg ada hanya airplane mode..
Saya juga gitu
gw juga gitu gmana caranya supaya bisa balik gw jadi gak bisa wifian nih
kalo ingin tau sms ke nomor ane aja bang 087756621256 insyaalloh bisa barusan ane juga gitu masalahnya//ato bbm ane 52729427
Saya pake lenovo, udh coba berulang ulang kali.. udah succesful, tapi tetep gk kesambung ama wifi nya.. mohon bantuannya *windows 8
Saya juga pake laptop lenovo, tiba” suara juga wifi nya hilang. Saya sudah ikutin petunjuk yang ada tapi tetep aj egk juga ktmu, n sma ma tmn” comment.
Tlg bantuin dong……….
manually connect nya punya aku kagak ada
PUNYA SAYA TULISAN WIFI NYA HILANG GAN TRUS GMANA CARANYA SUPAYA WIFI ITU MUNCUL LAGI WALAUPUN AIR PLANE MODE ON/OFF TIDAK BISA MEMUNCULKAN TULISAN WIFI TOLONG DI REPLY
tulisan wifi di laptop saya juga ilang,,,,
ikon sinyal2 gitu juga g ada ,,,
gmna dongg
jadi g bisa wifi-an
sama mas. himana solusinya
Kenapa Dilaptop saya enggak ada manually connect to a wireless network Tolong gimana nih Laptop saya windows 8 merek asus
Sekrang bisa kh gan
Manually connect to a wireless network di laptop aku jg ngga ada. gimana ya?
Punya sya pilihan “manually connect to wireless network” jga ga da,, gmna ya??
Mohon bantuannya… Trima kasih
tulisan wifi di laptop saya juga ilang,,,,
ikon sinyal2 gitu juga g ada ,,,
Asalnya ada tapi jadi ngilANG…
pilihan Manually connect to a wireless network gak ada gmna y
Ane pake Lenovo tapi pas cek gak ada tulisan “manually connect to wireless network” nya gan.
Gimana ya ngatasinnya?
Mohon bantuannya gan
Terima kaih
Mantap mas infonya sangat berguna
Pilihan manually conect to wireless network di laptop saya gak ada min, itu bagaimana ya ? Mohon di bantu
simbul terdeteksi cuma kok gak nyambung-nyambung…gan
kalau disambung kabel bisa nyambung bagaimana gan….?
Udah sih kak, tp nggak ada yang sukses sukses itu. Gmna kak?
kok pas masukin passwordnya gk bisa gan…?tolong bantuanya
network name nya di isi apa ya? sy gak paham ttg ini
Sangat membantu… 😊😊 makasi
Koneksi sambungan hotspot wifi dari hp saya tidak sengaja ke blokir, lalu bagaimana caranya ya agar boisa koneksi kembali? Mohon bantuannya gan.
thanks,work 1000%