Pembaruan Windows 8 dan Windows RT, yakni Windows 8.1 merupakan sistem operasi terbaru dari produsen software Komputer terbesar dunia yang dibuat untuk mengatasi keluhan dari pengguna Windows sebelumnya. Namum apa boleh dikata, new operation sistem Windows tersebut kembali dihampiri kritikan akan kerumitan yang digunakan pada PC/Laptop tradisional serta beberapa problem classic lainnya.
Salah satu masalah pertama adalah lambatnya ketika Windows pada PC atau Laptop dijalankan atau dimatikan meski belum dilakukan penginstalan aplikasi lain didalamnya. Oleh karena itu, Ikeni.net mau memberi solusi cara mengatasi Windows 8.1 yang lambat ketika Startup.
Pendahuluan
Seperti diketahui, banyak hal yang menyebabkan Windows lambat saat startup, seperti ada aplikasi software yang berjalan saat OS pertama kali dijalankan serta beberapa hal lainnya (Driver, Memory, atau Malware). Namun, jika OS dalam keadaan baik-baik saja maka sebaiknya lakukan langkah berikut.
Solusi
- Hidupkan PC/Laptop dan pastikan semua disket, CD dan DVD yang ada di dalam driver sudah dikelurakan.
- Kemudian pada layar Start Screen atau Desktop UI, Sapu layar dari kanan ke kiri (untuk PC layar sentuh) atau tekan tombol Windows + C di keyboard secara bersamaan untuk menampilkan Charms Bar, lalu pilih menu Setting.
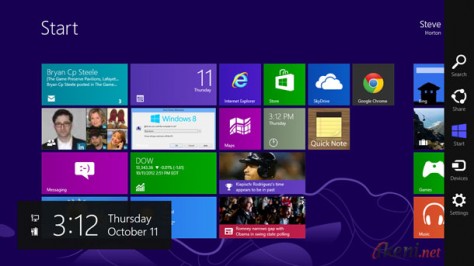
- Berikutnya pilih lagi Change PC Settings (kalau di Win 8 tulisannya More PC Settings).
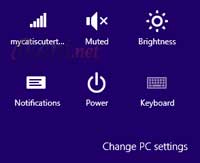
- Ketuk atau klik Update or Recovery.
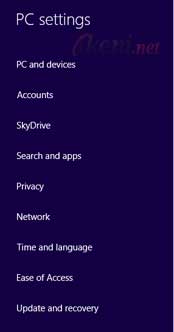
- Kemudian pilih lagi Recovery, lalu di bawah Advanced startup, ketuk atau klik Restart now button.
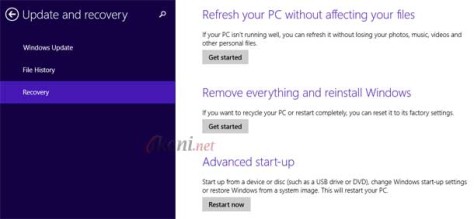
Catatan: Jika Anda menggunakan Windows 8, pilih General. Lalu di bawah Advanced starup, ketuk atau klik tombol Restart now (Restart Sekarang).
- Setelah komputer restart, layar akan menampilkan Choose an option.
Catatan: Jika komputer memiliki lebih dari satu sistem operasi, gunakan tombol panah untuk menyorot sistem operasi yang ingin diperbaiki, dan kemudian layar “Choose an option” akan ditampilkan.
- Langsung saja akses tools “Troubleshoot > Advanced options > Automatic Repair” untuk memperbaiki OS Windows 8.1 yang lambat.
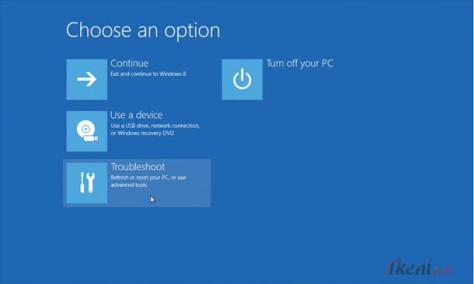
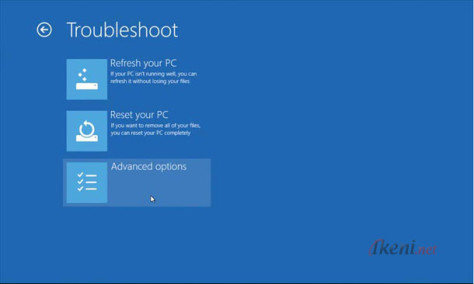
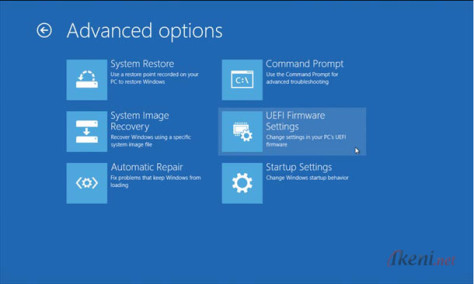
Catatan: Jika perbaikan tidak berhasil, Anda akan melihat ringkasan masalah dan tautan untuk menghubungi dukungan.
Tips diatas adalah salah satu cara dari sekian banyak solusi yang diberikan oleh media lainnya, namun trik ini merupakan cara aman karena berdasarkan rekomendasi dari Windows. Selamat Mencoba.

saya coba troubleshoot malah lari ke reset pc yg artinya saya harus menginstall ulang dan saya disuruh untuk memasukkah media installan. apa benar begitu?
Di halaman Troubleshoot jangan pilih Reset nya,
Tapi pilih “Advanced options” lalu “Automatic Repair”
Mas aku mau nanya…semua petunjuk aku SDH lakukan,kok padahal setelah aku restar lama bangat ya..apa ini masih diproses atau gimana mas? mohon pencerahannya
Gan saya suda masuk di tahab ini dan saya lupa saya masuk di cotinue dan leptop error,dan sekarang saya mau masuk lagi suda bingun gan bantu saya dulu supaya bisa masuk kembali di pada oss
mas saya ngga ada pilihan “AUTOMATIC REPAIR” tapi yang ada :”STARtUP REPAIR” apa sama aja mas?
Terima kasih
kalo saya coba itu? semua aplikasi atau file” saya akan terhapus tidak?
Kalo saya tidak bisa masuk ke “change pc setting” ?
kalo UEFI FIRMWARE SETTING di Advance option nya ilang/gk ada. Gimana Solusinya??????
THANKS
MIIN tolong bantu dong solusinya gimana itu buat mengembalikan UEFI FIRMWARE SETTING yang ilang/gk ada di ADVANCE OPTION.
THANKS
mas membantu sih tapi kok apps nya ada yang ilang juga setelah proses ya mas..??
kira2 solusi apa ya mas.?
afssssss
bbxc
setelah di automatic repair, kok malah pc-nya ada tulisan couldn’t start ya dan ada file C/bla2.txt. tapi setelah di shut down 4 kali baru mau nyala inii aneh bgt