Berbagi pakai printer (Sharing Printer) antara komputer untuk mencetak sebuah dokument atau lebih tepatnya satu printer bisa digunakan oleh beberapa komputer lain secara bersama-sama melalui jaringan misalnya LAN memang sangat banyak manfaatnya, apalagi untuk usaha rumahan seperti warnet tentu bisa menjadi solusi untuk menekan anggaran pengeluaran.
Nah bagi anda yang mempunyai komputer dengan OS Windows 8 dan ingin share printer agar dapat dipakai ngeprint bersama-sama dengan komputer lain, maka untuk lebih jelasnya berikut langkah-langkah melakukan sharing printer pada Windows 8.
Persiapan sebelum memulai proses sharing printer
Sebelum melanjutkan, lakukan hal berikut agar proses share printer berjalan lancar.
- Masuk di Windows 8 sebagai status Administrator
- Pastikan setting “File and Printer Sharing” di Windows 8 anda sudah dalam status aktif, jika belum silahkan lihat cara mengaktifkannya di tutorial Mengaktifkan File and Printer Sharing di Windows 8.
Setting di Komputer Host/Server
Setting ini dilakukan pada komputer Host/Server yang memiliki printer dan akan di share agar dapat digunakan oleh komputer lain yang terhubung dengan satu jaringan.
- Masuk ke Control Panel. jika belum tau cara masuk di control panel pada Windows 8, silankan baca tutorial Akses Control Panel dari Metro & Desktop UI Windows 8.
- Pada jendela control panel, klik “View device and printers”
![Sharing Printer Windows 8 [gbr 1]](https://www.ikeni.net/wp-content/uploads/2013/07/sharing-printer-windows-8-1.jpg)
- Selanjutnya pada jendela Device and Printers, pilih printer yang akan di share dengan cara klik kanan kemudian klik “Printer Properties” dan akan muncul kotak dialog properties
![Sharing Printer Windows 8 [gbr 2]](https://www.ikeni.net/wp-content/uploads/2013/07/sharing-printer-windows-8-2.jpg)
- Dikotak dialog properties, pilih Tab “Sharing” lalu centang cek box “Share this printer” setelah ikut klik “OK”.
![Sharing Printer Windows 8 [gbr 3]](https://www.ikeni.net/wp-content/uploads/2013/07/sharing-printer-windows-8-3.jpg)
Sampai disini proses sharing sudah selesai dan tahap selanjutnya lakukan setting pada komputer client
Setting di Komputer Client
Setting ini dilakukan pada komputer yang akan menggunakan printer dari komputer server yang telah membuka share dari sebuah printer agar dapat dipakai bersama-sama.
Sebelum melanjutkan, Pastikan komputer server dalam keadaan on dan pastikan juga printer dalam keadaan menyala serta statusnya sudah tersharing.
- Masuk ke Device and Printer (cara masuk ke device and priter, lihat langkah 1 dan 2 pada setting Komputer Host diatas)
- Klik “Add device and printers”
![Sharing Printer Windows 8 [gbr 4]](https://www.ikeni.net/wp-content/uploads/2013/07/sharing-printer-windows-8-4.jpg)
- Jika komputer client dapat mengenal driver printer, maka otomatis printer akan muncul dalam daftar pencarian, lalu lanjutkan dengan menekan tombol Next, Next dan Finish untuk menyelesaikan proses installasi printer di komputer client.
![Sharing Printer Windows 8 [gbr 5]](https://www.ikeni.net/wp-content/uploads/2013/07/sharing-printer-windows-8-5.jpg) Keterangan:
Keterangan:Jika windows gagal mendeteksi printer yang di share oleh komputer server, maka anda perlu menginstall driver printer dengan cara. Klik “The printer that I want isn’t installed”
![Sharing Printer Windows 8 [gbr 6]](https://www.ikeni.net/wp-content/uploads/2013/07/sharing-printer-windows-8-6.jpg)
Pada Select a shared printer by name pilih tombol “Browse”
![Sharing Printer Windows 8 [gbr 7]](https://www.ikeni.net/wp-content/uploads/2013/07/sharing-printer-windows-8-7.jpg)
Cari Network Printer yang dishare oleh komputer server dengan cara pilih icon “Network” yang ada pada panel kiri, Lalu masuk ke komputer server yang terhubung (contoh pada penulis disini komputer servernya ialah “TECHROOM”). Jika sudah menemukan, silahkan anda klik lalu lanjutkan ketahap berikutnya dengan mengikuti instruksi yang ada.
![Sharing Printer Windows 8 [gbr 8]](https://www.ikeni.net/wp-content/uploads/2013/07/sharing-printer-windows-8-8.jpg)
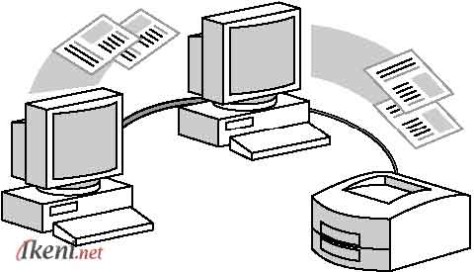
ijin share mas….
kok aku ga bisa2 ya mas?
Terima kasih banyak…saya sudah bisa.
Sangat membantu artikelnya terutama bagi pemula yang belum pernah melakukan sharing printer. Sukses selalu ya guys 🙂 ditunggu artikel artikel menarik lainnya 🙂
Makasih gan…… Semoga amal ibadahmu diterima disisinya
Kalau mau menggunakan scannernya yang sudah di sharing bagaimana ?