Icon atau shortcut Computer/This PC, User File, Network dan icon Control Panel yang tampil di Desktop Windows bisa menjadi jalur cepat untuk mempermudah kamu mengakses bagian-bagian penting di OS Windows.
Sebagai contoh pada icon This PC, fungsinya bisa kamu gunakan untuk masuk ke halaman File Explorer. Selain itu icon This PC, bila di klik kanan juga bisa memunginkan kamu mengakses halaman System Info Windows (dengan cara memilih Properties pada menu yang muncul di klik kanan icon This PC).
Karena fungsinya itu, icon-icon bawaan Windows tersebut pun cukup dibutuhkan keberadaannya, tidak terkecuali bagi pengguna Windows 10.
Untuk kamu pengguna Windows 10, bila kamu ingin mengatur icon seperti This PC, User File, Network, Recycle Bin maupun icon Control Panel agar tampil di desktop, kamu bisa melakukannya dengan cara seperti berikut
Cara Menampilkan Icon This PC di Desktop Windows 10
- Klik kanan di area kosong tampilan Desktop > lalu pilih menu Personalise, atau cara lain bisa masuk ke Setting > Personalisation.
- Selanjutnya pada jendela Setting Personalisation yang terbuka, pilih menu Themes > Desktop Icon Settings
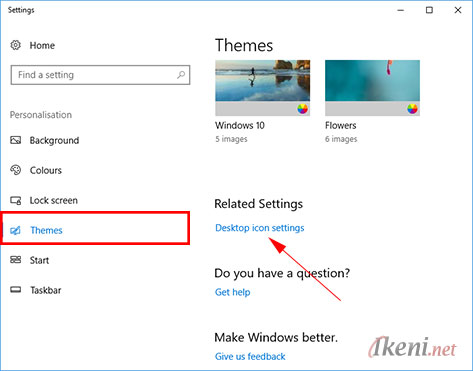
- Di pengaturan Desktop Icon Settings, silahkan atur icon atau shortcut apa saja yang ingin kamu tampilkan di Desktop Windows 10
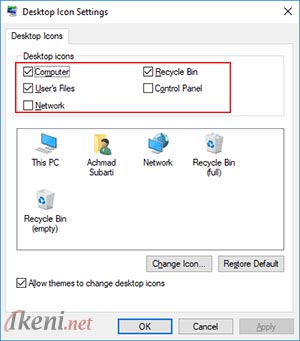
Beri ceklist pada Computer, User’s Files, Network, Recycle Bin, atau Control Panel (pilih sesuai dengan icon yang ingin kamu tampilkan)
- Setelah menentukan icon yang ingin kamu tampilkan di desktop, klik Apply > OK untuk menyimpan pengaturan.
Sampai disini kamu sudah berhasil menampilkan icon This PC, User File, Network, Recycle Bin atau icon Control Panel. Untuk mengetahui hasilnya, silahkan lihat pada tampilan Desktop Windows 10 PC/Laptop kamu.