Lahirnya Windows 8.1 ternyata membuat sebagian pengguna sistem operasi milik Microsoft tersebut manjadi sedikit kewalahan untuk masuk ke Safe Mode, pasalnya kalau sebelumnya di Windows XP maupun Windows 7, untuk masuk ke Safe Mode biasanya hanya cukup menekan tombol F8 saat PC/Laptop dihidupkan (booting).
Tetapi khusus di Windows 8.1, cara lama itu sudah tidak berlaku lagi karena semua control system tersebut telah di manage dengan cara baru oleh Windows 8.1. Terus bagaima kah cara baru untuk masuk ke Safe Mode itu? Pastinya lengkap dan mudahnya silahkan saja ikuti langkah-langkah dibawah ini.
Cara Mudah Masuk Safe Mode di Windows 8.1
- Dalam keadaa PC/Laptop menyala, entah itu pada halaman login atau di layar utama Windows, pilih tombol “Power” untuk memunculkan daftar pilihan seperti Sleep, Shutdown dan Restart.
- Tekan dan tahan tombol “Shift” di keyboard lalu klik “Restart”.

Nb: Dalam keadaan khusus, misalnya ketika komputer hang sehingga tidak dapat masuk ke tampilan login atau startcreen/destop, anda juga dapat menekan tombol “Shift + F8” di keyboard secara bersamaan selama beberapa detik. - Setelah restart, halaman Choose an Option akan tampak di layar PC/laptop. Lanjut dengan mengklik pilihan “Troubleshoot”.
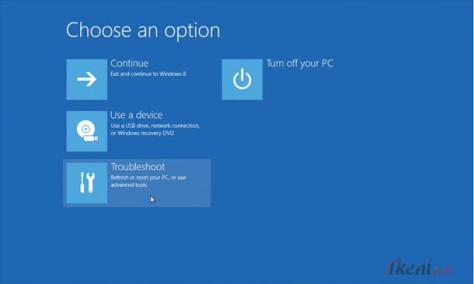
- Piliha lagi “Advanced Options”.
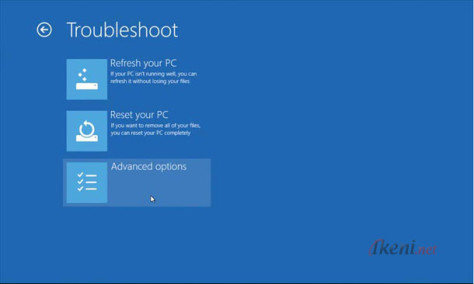
- Selanjutnya pilih “Startup Settings”.
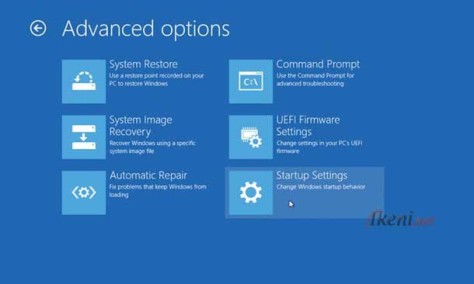
- PC/Laptop akan kembali meminta restart, jadi pilih tombol “Restart”.
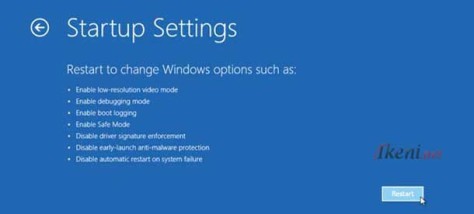
- Saat proses restart dimulai, segera pencet salah satu tombol keyboard dibawah ini sesuai dengan fungsinya untuk masuk ke Safe Mode.
- F4 – Enable Safe Mode
- F5 – Enable Safe Mode with Networking
- F6 – Enable Safe Mode with Command Prompt
Keterangan:
Dalam tahap ini beberapa tombol lain juga dapat dimanfaatkan diantaranya seperti- F1 – Enable debugging
- F2 – Enable boot logging
- F3 – Enable low-resolution video
- F7 – Disable driver signature enforcement
- F8 – Disable early launch anti-malware protection
- F9 – Disable automatic restart after failure
Sebagai catatan, memang semua proses untuk masuk ke Safe Mode di Windows 8.1 ini masih terbilang sedikit lebih rumit dibanding pada Windows XP dan 7, namun demikian cara yang ikeni.net berikan ini merupakan langkah termudah dari sejumlah cara lain yang ada.
Terakhir, jangan lupa baca tips lainnya seperti Mengatasi Windows 8.1 Lambat Startup/Booting serta Cara Masuk di UEFI Bios pada Windows 8 dan 8.1, semoga bermanfaat.
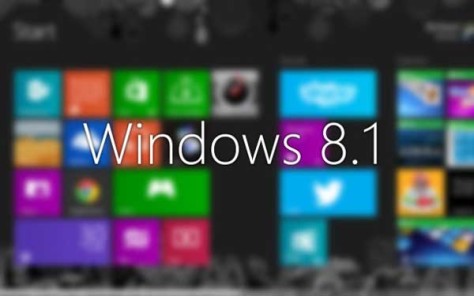
Nice gan, its working as well… 😀
Makasih gan, itu sangat membantu
tips 1 amat sangaattt membantu, terimakasih 🙂